In a comment on the animatics blog post, I was asked how the camera switcher scripts are supposed to work. I promised a detailed answer, so here’s the skinny:
- Preperation:
- Well, first you have to download them, and unpack them from here. You will get two python scripts add_shot.py and camswitch.py.
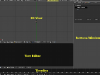 To work in the way intended by the scripts, make sure that your layout/screen includes a 3D view to work in, a buttons window, a timeline, and text editor.
To work in the way intended by the scripts, make sure that your layout/screen includes a 3D view to work in, a buttons window, a timeline, and text editor.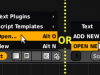 In the text editor, do “Text->Open” or on the datablock do “Open New” and browse first to camswitch.py and open it.
In the text editor, do “Text->Open” or on the datablock do “Open New” and browse first to camswitch.py and open it.- Again in the text editor, do “Text->Open”, and browse to where you extracted add_shot.py and open it.
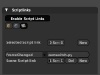 In the Buttons window, switch to “Script” buttons, make sure “Enable Script Links” is on, and then press New, select camswitch.py from the list and make it work on “FrameChanged”.. the panel should looks something like the screenshot here.
In the Buttons window, switch to “Script” buttons, make sure “Enable Script Links” is on, and then press New, select camswitch.py from the list and make it work on “FrameChanged”.. the panel should looks something like the screenshot here. Now Go back to the text editor where Add_shot.py is , and press alt-P or Text->Run Python Script from the menu. You should get a single text button.
Now Go back to the text editor where Add_shot.py is , and press alt-P or Text->Run Python Script from the menu. You should get a single text button.
- Usage:
- Now you are ready to start really working! Scrub in your timeline to a frame where you want to make cut.
- In the 3D view, adjust the viewport framing to roughly the right framing for the shot (don’t worry, you can tweak all the cameras later, even animate them if you want).
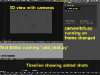 In the text editor (where add_shot is running), type the name or number of your shot in the text button and hit enter. The script will create a camera, with the same name, and a marker with the same name (and the prefix: cam_) As you scrub over this, it will make that camera the active scene camera.
In the text editor (where add_shot is running), type the name or number of your shot in the text button and hit enter. The script will create a camera, with the same name, and a marker with the same name (and the prefix: cam_) As you scrub over this, it will make that camera the active scene camera.- Now just keep on adding shots by repeating steps 1 through 3! you will have multiple cameras, and as the frame changes, those cameras will be active, making cuts. This is perfect for a small project, but it is also good for do simple visualization/shot blocking for a bigger project such as this one.
Hope that helped!


Thanks for not only sharing, but explaining too!
I think some of the functions in the script can be applied to other animation-related tools.
man, it’s so fancy nowadays.
.b
not as fancy as the old days 🙂
i wasn’t able to setup maya or max ever to help me like that.
only possibility for quick previs work like this was motion builder. but still limited as quick model change / back n forth for assets wasn’t good stuff.
once again, huge thanks for writing this and sharing.
amazing, unbelievable, extremely helpful.
Hi lala! thanks for reply, glad it could help )
question: this script is still usable in 2.53??
how to find scriptlinks??
k, sorry, just found, 2.53 now has bind camera to marker features for same result.